안녕하세요~
이번에는 엑셀 중복값 제거에 대해 말해볼까해요.
우리가 엑셀을 하다보면 여러개의 값들을 유니크하게 만들어서 그것을 가지고 어떠한 액션을 할 때가 많은데요.
이럴때 항상 중복값을 제거해야만 합니다. 하지만 우리는 매크로도 모르고 VBA라는 건 처음 들어보는 단어라 어떻게 할 지 몰라 당황할때가 많은데요. 여러분 이제 당황하지 말고 하나씩 같이 해봅시다!
사실 중복값을 제거하는 방법은 매우 많아요. 하나씩 말씀드려볼께요.
1. 엑셀 기능 중 데이터 > 중복된 항목 제거 를 누르면 한방에 됩니다. 중복된 것을 복사해서 쓸 수 있지만 계속적으로 무언가 추가될때마다 이 짓을 해야 한다는 단점이 있습니다.
2. 함수를 사용하는 방법. 범위를 설정하고, 그 범위에서 발생하는 모든 것을 실시간으로 중복값을 제거한 상태에서 보여주는것이 장점이긴 하나 범위가 넓으면 부하가 심하다는 단점이 있습니다.
3. 위의 1번의 방법을 매크로로 녹화해서 버튼 누를때마다 중복값제거한 값을 가져올 수 있도록 합니다.
4. 이것도 저것도 다 힘들다면 구글 스프레드시트로 가세요. UNIQUE 함수로 한방에 해결됩니다.
1. 엑셀 기능 데이터 > 중복된 항목 제거
가장쉬운방법입니다.
장점 : 굉장히 쉽습니다.
단점 : 연동이 안됩니다.

① 중복값 제거한 곳을 복사하여 다른 곳에서 행위를 합니다.
② 복사된 곳에서 작업을 합니다.
③ 복사한 범위를 선택한 후
④ 데이터 탭을 클릭하세요.
⑤ 중복된 항목제거 아이콘을 클릭하세요.
⑥ - 팝업이 뜨는데요. 머리글(제목) 있다면 내 데이터에 머리글 표시를 클릭합니다. 없다면 클릭하지 마세요.
- 아래 체크박스는 중복된 값이 있는 곳을 선택하는 거예요. 여러개의 행을 범위로 설정했다면 중복 값이 어디있는지를 엑셀에게 알려주세요~ 그리고 확인을 클릭합니다.
⑦ 완료되었다는 팝업이 뜨고 확인을 클릭해주세요.
⑧ 중복값이 제거 되었습니다. 이 데이터를 가지고 활용하시면 됩니다^^
2. 중복값 제거 함수 사용
가장 어려운 방법입니다.
장점 : 실시간 연동이 됩니다.
단점 : 범위가 늘어나면 늘어날 수록 부하가 심해집니다.
- 이 방법의 단점을 최대한 줄여주기 위해서 범위를 고정형태가 아닌 유동적 형태로 잡아야 하는데요. 그것을 위해서 데이터를 표로 제작할 필요가 있습니다.

① 표를 제작할 범위를 선택해주세요.
② 삽입 탭을 클릭해주세요.
③ 표를 클릭합니다.
④ 팝업이 하나 뜨는데요. 제목이 있다면 머리글 포함을 체크해서 확인을 눌러주세요.
⑤ 완성된형태입니다. 좀 달라보이죠??
- 이후 필요한 곳에 함수를 작성합니다. (예시는 J3에 적었어요.)
=IFERROR(LOOKUP(2,1/(COUNTIF(OFFSET($J$2,0,0,ROW()-2,1),표1[종류])=0),표1[종류]),"")

- J3에 입력되었고, 아래로 쭉 드레그 하시면 됩니다. 드레그 하는 한계점은 중복값을 제거해야 하는범위(예시의 33번줄(연번 31번))로 설정하시는게 좋겠죠?
- 여기까지 하셔도 되지만 아무래도 순서가 거꾸로 되어 있어서 깨름직하다 하시는 분들은 역순으로 만들어 주시면됩니다.

① =IF(MATCH("",$J$3:$J$33,0)-(ROW()-2)<1,"",OFFSET($J$2,MATCH("",$J$3:$J$33,0)-(ROW()-2),0))
② {=IFERROR(INDEX(OFFSET($J$3,0,0,MATCH("",$J$2:$J$33,0)-2,1),MATCH(ROW(1:1),COUNTIF(OFFSET($J$3,0,0,MATCH("",$J$2:$J$33,0)-2,1),"<="&OFFSET($J$3,0,0,MATCH("",$J$2:$J$33,0)-2,1)),0)),"")}
- 위 함수 쓰시고 ctrl+Shift+Enter 누르시면 양 끝에 {} 붙어요~
조금은 어려웠지만 여러분들이라면 잘 따라오셨을것이라 믿습니다. 못하시겠다면 복붙 ok?
3. 중복값 제거 매크로 만들기
중간 난이도의 방법입니다.
장점 : 만들기가 쉽습니다. 엑셀 부하를 안줍니다.
단점 : 실시간 연동이 안됩니다. 할때마다 클릭해줘야 해요.
- 우리 같은 VBA 하나도 모르는 사람한테는 녹화가 따봉입니다!
- 일단 먼저 개발도구 옵션을 활성화 할 것입니다. 파일 > 옵션 들어가주세요!
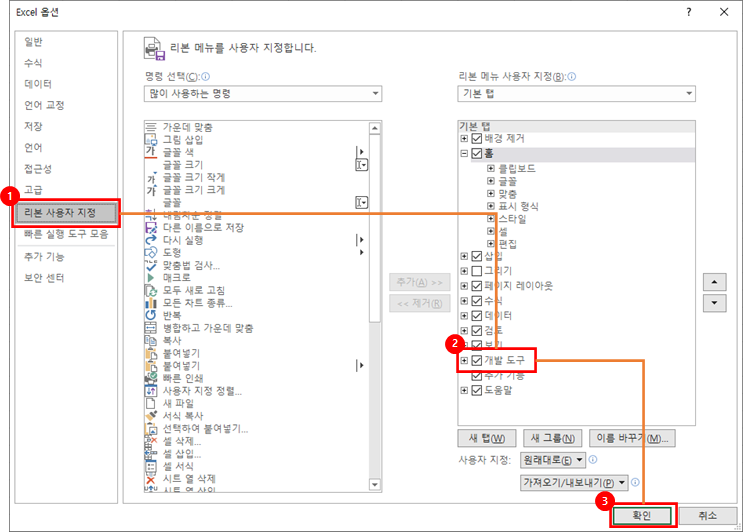
-이렇게 하시면 아래처럼 개발 도구 메뉴가 활성화 되었을것입니다.

-그럼 매크로 기록을 클릭해주세요.

① 매크로 기록 아이콘을 클릭해주세요.
② 팝업에서 이름을 정하고, 설명을 쓴 후 확인을 클릭해주세요. 바로가기 키를 만드실 분들은 만들어주세요. 이번 예시에서는 버튼을 활용하여 제작될 것입니다.
- 이후 1번에서 했던것을 똑같이 해주세요.

- 그리고 매크로 기록 중지


① 삽입 아이콘을 클릭하시고,
② 단추를 클릭해주세요.
③ 단추를 넣을 곳에 클릭하시고
④ 팝업이 뜨면 아까 만들어 놨던 매크로를 클릭하여 확인을 눌러주세요.
⑤ 그러면 저렇게 단추가 만들어집니다. 이름을 바꿔주세요.
⑥ 이름까지바꾸면 완벽하게 만들어 지고 클릭할 때마다 같은 작업을 반복할 것입니다.
- 여기까지가 엑셀로 하는 작업이었습니다!
4. 구글스프레드시트 유니크함수로 중복값 제거하기
너무너무 쉬운방법입니다.
장점 : 만들기가 쉽습니다. 부하를 안줍니다. 실시간 연동됩니다. 알아서 범위도 설정해줍니다.
단점 : 엑셀이 아니고 엑셀 내려받기 해도 UNIQUE 함수가 엑셀에 없어서 연동안됩니다.
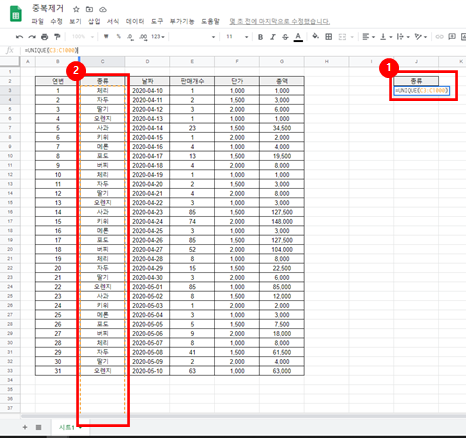
① 첫번째 셀에만 함수를 쓰셔야 해요. 아래칸은 모두 비워두셔야 정상으로 나옵니다.
- 함수는 =UNIQUE(C3:C1000) 입니다.
② 범위는 C3~ 끝까지 하세요. 알아서 됩니다.
너무 허무할 정도로 쉬웠죠? 가장 좋은 게 이것입니다!
여러분 구글 스프레드 시트로 갈아타죠. 화이팅입니다!
'엑셀 > 잡식엑셀' 카테고리의 다른 글
| 엑셀로 달력만들기 (0) | 2023.10.23 |
|---|---|
| [엑셀] 중복된 열 하나로 만드는 엑셀 만들기 (0) | 2021.10.15 |
| 엑셀 시트 복사할때 다른 시트나 다른 파일 참조 방지하는 방법 (0) | 2020.09.09 |
| 복수 조건으로 vlookup으로 안될때는 index와 match로 해결 (1) | 2020.09.08 |
| [엑셀] vlookup 복수 조건으로 가져오기 (0) | 2020.09.08 |